Office Setup | Enter Office Product Key | Office.com/setup
Office Setup
Office Setup may be a simple and convenient process a bit like working with this user-centric software suite. This hassle-free process varies slightly for various platforms like Windows, Mac, Android, and iOS. Hence, the most explanation for concern is to urge the right version of MS Office and Install it as per your specific device. during this regard, the subsequent guide will prove extremely helpful.How To Perform Office Setup For Various Devices?
The Office Setup process begins with the acquisition of your preferred MS Office product. Microsoft allows multiple channels to accumulate the much-needed version of Office Suite including both the web and offline options. With the completion of the purchase, you get a “Product Activation Key”. it's an alphanumeric code consisting of 25 unique characters that determine the terms of your Subscription. just in case of Online Purchase, you get this Code alongside a fanatical Download Link during a “Purchase Confirmation Email”. Alternatively, those that make an Offline purchase get a Retail Card with an Installation CD. This Retail Card holds your “Product Activation Key” alongside the web site link for Office Setup.
Once you've got the specified details, you'll easily perform the Office Setup process as explained below.
Office Setup For Windows and Mac Device
Download MS Office
- Bring up any of the available Web Browsers like Google Chrome, Internet Explorer etc. on your system.
- Get access to “office.com” on your system.
- Click on the “Sign In” tab.
- Enter your Microsoft AccountCredentials i.e. the Email Address or Phone Number. Remember to use the Credentials of the same Account with which you purchased your MS Office Product.
- Click “Next”.
- Then, type in your “Password” correctly.
- Thereafter, click “Sign In”.
- Go to the “Subscriptions” section.
- Click on the “Install” button.
- This will begin the MS Office download process. Hence, wait for the same.
Install MS Office
Installation For Windows
- Bring up the “Downloads Folder”. Then, locate the downloaded “Setup File”.
- Click on the “Setup File” to open it.
- When you get a Security Warning pop-up box, click “Run”.
- Click “Yes” on the following “User Account Control” window.
- As a result, it begins the Installation process.
- Hence, wait patiently.
- At last, Restart your Computer.
Installation For Mac
- Bring up the “Downloads Folder” and locate the downloaded “Setup File”.
- Click on the “Setup File” to open it.
- When you get the Welcome window of the Installer, click “Continue”.
- On the following window, you will get the Software License Agreement. Hence, read the same with utmost caution.
- Then, click “Continue”.
- Following that, click on the “Install” tab to start the Installation process.
- When prompted, accurately type in your Mac Administrator User ID and Password. Then, click “Install Software”.
- Wait patiently while the process finishes.
- Finally, Restart your Mac Device.
Activate MS Office
You must Activate different tools like Word, Excel, Outlook etc. of MS Office individually.
- To begin with, bring up MS Office Suite on your Computer. For Windows Devices, check the Start Menu. However, in case of Mac Devices, you must click the Launchpad icon from the “Dock”.
- Then, launch any one of the tools that you want to activate.
- Once you have the desired Application on your screen, click “Activate”.
- Thereafter, it will prompt you to “Sign In” with your Microsoft Account. Hence, enter the correct credentials and click “Sign In”.
- When you get the Software License Agreement, thoroughly read the same.
- Then, click “Accept”.
- With this, the Activation process for MS Office completes successfully.
Office Setup For Android and iOS Device
- Open “Google Play Store” on your Android Device. In case of iOS Device, you will have to go to the respective “App Store”.
- Type in “MS Office For Android/ iOS” in its Search Bar. Then, tap “Go”.
- This opens up a list of Search Results. Hence, select “MS Office”.
- Click “Install” on the following window. Before that, make sure to go through the details of the Mobile version as explained on this window.
- As a result, a pop-up box will turn up. Here, you must click “Accept” to permit the Application to get access to your Android’s resources.
- With this, the Installation process will begin. Simply wait for this process to finish.
- Thereafter, tap “Open” to bring up the Installed Application.
- The following window prompts “Sign In” to the Microsoft Account. Hence, do the same by entering your correct Email Address and Password.
- Then, closely check the following Software License Agreement. Click “Accept” to show your consent for the terms.
- When you get the Activation Wizard, select the option to “Activate Over the Internet”.
- Subsequently, enter the “Product Activation Key”.
- Then, complete the Activation process by following the on-screen instructions.


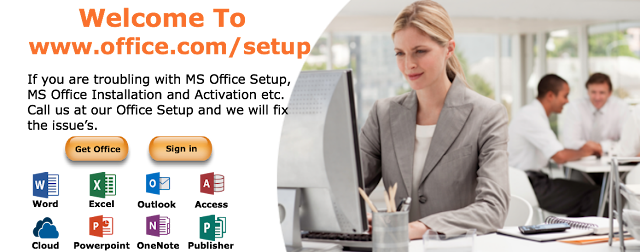

I Like your post, It informative for every user, Thanks for share it, Keep it up,
ReplyDeleteMS Office 2020 Product Key
"I just want to say that your article is just as great. The clarity of your message is simple
ReplyDeleteexcellent and I can assume that you are an expert on this matter.
Well, with your permission, let me introduce you to the feed to keep you updated on future posts.
ZXW Dongle Crack